We can all miss out on personalizing the website with the most basic and important settings, which is why WordPress is brilliant and impressive because it offers to do so. These final touches can make your website look how you imagined it to be when you started your business. While it may seem like a difficult task, we have covered it all in the easiest way possible.
So this guide talks about the most important settings one can use to set up a blog before its live. Before you continue reading this tutorial, make sure that you have added a custom domain, created a WordPress website and installed a theme with the help of our previous articles:
How to choose a domain name?
How to start a WordPress Website?
How to Customize WordPress Theme?
First, open WordPress admin page of your website. The WordPress admin page is where you can manage your blog posts, pages, themes, etc.
To access admin page, enter your website URL followed by wp-admin in your browser address field (e.g. www.yourwebsite.com/wp-admin). Here you can see various options on the top. To customize your theme, go to WordPress dashboard, click on Appearance and then Customize.
PS: All the Customization Options are THEME SPECIFIC and the position of each option described below may vary due to that. So options may be available via Theme Panel or via Appearance > Customise, depending on the theme you have installed.
1. Customize Title and Tagline:
Go to Site Identity. This section of your website is one of the most important sections. It consists of Logo, Title, Tagline and Site Icon. The best thing about site-identity is, as you make changes in these options, you can see changes in your website simultaneously.
But special care has to be taken while writing your website title as website title helps a lot in SEO of your website. Make sure that you add most searched keywords related to your website in your website title. As for footer credits, if you have chosen a business plan for WordPress, you can hide it or else you can use other available footer credit options.
After making these changes, don’t forget to save your changes by clicking on the save icon.
2. Customize Colours and Background
In this section, you can customize the background of your website. You can use a specific color for the background. You can also use an image as a background for your website.
If you don’t like the changes you made to the background of your website, you can undo all the changes by clicking on the default icon. You can then save your settings.
3. Customize Fonts
This section does not need any lengthy explanation. As the name suggests, you can change heading and base font of your website.
Some themes provide Google font styles and settings as an option by default. But if your theme doesn’t have that option, you can add custom google fonts to your WordPress theme with a plugin.
4. Change Header Image and Favicon
This section allows you to change header image of your website. You can also add a Favicon for your website.Make sure you use header image of the specific size recommended by WordPress. This header image adapts to your custom settings.
5. Customize Menu
WordPress themes are so flexible and adaptable that you can choose where you wish to use the Menu. Within that, you can change the location of your Header and Social Menu
- Primary Menu: You have to take care of the primary menu if you are willing to show AdSense advertisements on your website. Having About us and Contact-us pages on your website increase your chances of getting approval from AdSense.You can add other menu options by clicking on Add item button. You can add items such as custom links, pages, posts, categories, and tags.
- Social Menu: You can link your social media accounts with a social menu which will appear in the form of small buttons that will link to your different social media accounts such as Twitter, Facebook, Instagram, LinkedIn etc.
The simple drag and drop built-in interface allows you to change the order in which these icons are displayed.
6. Customize Widgets
A WordPress Widget helps users to perform a specific function and give more structural control to users. You can add widgets to sidebars. These can also be in the header, footer, below content or any other area as per your theme.
Most of the WordPress Widgets come with several widgets by default. We will discuss WordPress widgets in future articles.
7. Change static front page
In this section, you can manage what to show on the homepage of your website.
Here, you get two default options, either you can choose to show the latest articles on your homepage or you can show static pages such as contact-us, about-us pages or any specific post. It’s preferred to show latest articles on the website homepage.
8. Customize Featured Content
This section allows you to show your best articles on your homepage. Just add specific tags you used in your most popular articles. And you can link those articles on your homepage.
You are now ready to start your website!
Liked this article? Don’t forget to share it with your friends!
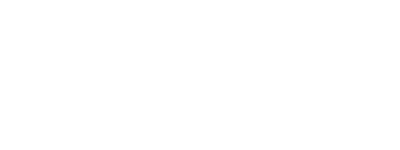


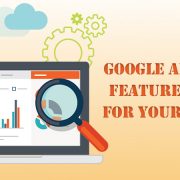





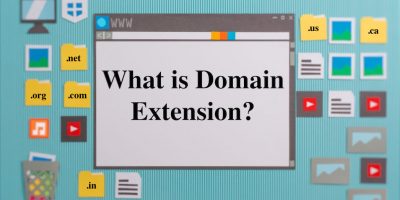
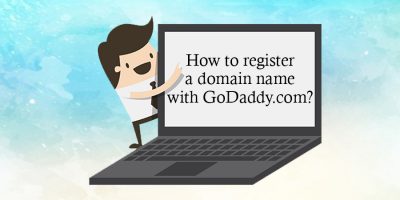

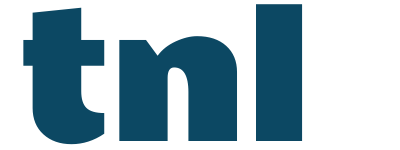
Comments